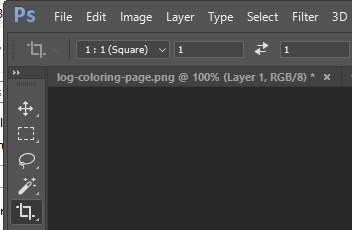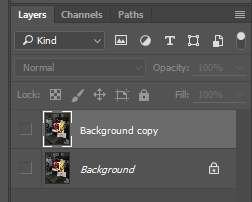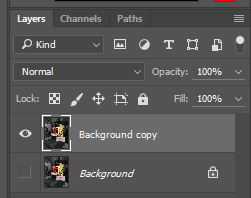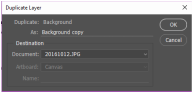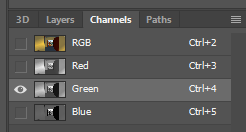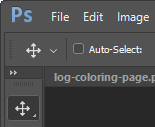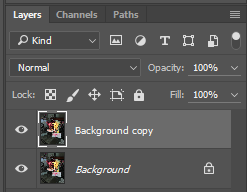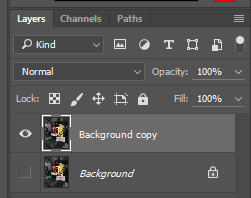Stuck in Photoshop?
Don't press Control+Y
Are your pictures looking washed out?
Do they look like they are in CMYK colours even though Image >> Mode has RGB colour ticked?
Look at the title of your picture.
Do they look like they are in CMYK colours even though Image >> Mode has RGB colour ticked?
Look at the title of your picture.
Press Control + Y until it looks like this:
How do I enlarge my picture?
How do I make my picture an exact square?
My whole picture is gone. I've lost everything!
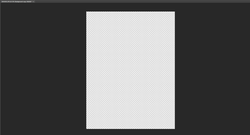
You might have no layers selected
You keep getting the **ding** because you have a message window open which is hidden under other windows
This can happen when you start something then click away before confirming an action.
===> minimise all your windows until you find the message window and click OK on it
===> minimise all your windows until you find the message window and click OK on it
( you can no longer just press Enter, you have to click on the window first)
You can’t get rid of the marching ants because you are in the wrong layer
===> Go to the layer you made the selection in, then press Control + D to de-select
===> Go to the layer you made the selection in, then press Control + D to de-select
Everything has gone grey!

OR
Your image is in Grayscale
===> change
Image / Mode / Grayscale
to
Image / Mode / RGB Color
You may then need Control + D to de-select
Your image is in Grayscale
===> change
Image / Mode / Grayscale
to
Image / Mode / RGB Color
You may then need Control + D to de-select
Edges have gone transparent
You have resized your picture and now you have 1 pixel wide transparent edges all around.
Solution:
Select the new layer with the bad edges.
Duplicate this layer.
In the new layer, Layer >> Layer Mask >> From Transparency.
Delete the layer mask.
Solution:
Select the new layer with the bad edges.
Duplicate this layer.
In the new layer, Layer >> Layer Mask >> From Transparency.
Delete the layer mask.
Layers stuck together

Eraser won't work
===> Ensure Hardness is 100%
- You have made a selection and you are trying to erase outside it
- You are working in the wrong layer
- Another layer is masking your work
- The eraser is making the edges fade
===> Ensure Hardness is 100%

Brush won't work
- You have made a selection and you are trying to paint outside it
- You are working in the wrong layer
- Another layer is masking your work

Gradient tool won't work
- Can't find the Gradient Tool!
- You have made a selection and you are trying to paint outside it
- You are working in the wrong layer
- Another layer is masking your work

You were using the Magnetic Lasso Tool and you missed
===> Press Backspace to delete the last point
.....and the picture is over the edge.
===> Press Spacebar to click and drag the picture, then let go
..... and you want to stop
===> Double click to make a join back to the start
.....and you accidentally stopped
===> Press Shift to add more
===> Press Backspace to delete the last point
.....and the picture is over the edge.
===> Press Spacebar to click and drag the picture, then let go
..... and you want to stop
===> Double click to make a join back to the start
.....and you accidentally stopped
===> Press Shift to add more
Rasterize message
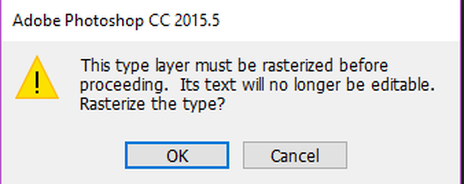
- You are trying to act on a Type layer
===> Cancel and go to work on a layer with a picture on it
===> Rasterise the type so it is now just a picture and you can't change the letters with the Type tool anymore

Wrong tool!
- You have clicked while in the wrong action, and you don’t want it.
Delete not working
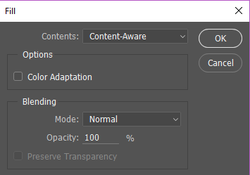
This message pops up when you try to delete
- You are trying to work on a locked layer
===> press Enter
o or find message window and click OK
===> go to original Background layer, close the eye
===> go back to Background copy
NOTE you will not lose any selection you have made
Delete still doesn't work!
- It did work but you still have the original Background layer open
Strange icon in Photoshop
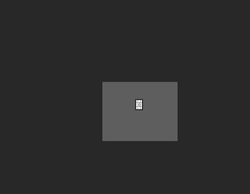
The picture changed colour and there is a strange shape
- You have dragged the Cropping Tool onto the picture.
===> press Escape
Undo not working in Photoshop
You haven’t finished the action yet.
===> Press Enter
===> Control + Z
===> Use Edit / Step Backward to delete earlier actions
===> Professional users undo using History
===> Press Enter
===> Control + Z
- You can only undo the last step
===> Use Edit / Step Backward to delete earlier actions
===> Professional users undo using History
Typing not working
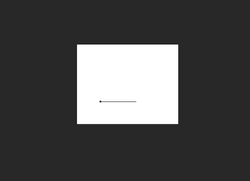
- You may be typing white on white
===>Go to the colour fonts and click on the arrow to swap the fonts
o or press D to change the fonts to black and white
Selecting
- You selected outside, not inside
Index instead of Background Layer
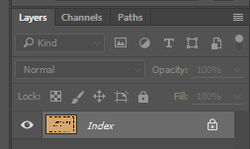
- You have a vector image